Description
Fidelity Pointwise keeps track of the rules you create and alerts you when a rule or rules have become stagnant due to changes in the grid and therefore must be evaluated. The rules icon (ruler) in the state area of the Status Bar will show an exclamation point superimposed indicating this condition (shown below).

Note: Be sure to evaluate your rules when necessary to avoid mesh problems which could make you change your mind about some topology decisions.
Two commands are available on the Grid toolbar (shown below) for working with rules. The rules icon with a superimposed green dot is the Evaluate Rules command. The rules icon with the superimposed light blue circle is the Show/Hide Rules command.

If you have a rule needing evaluation, as indicated by the icon in the state area of the Status Bar, simply click the Evaluate Rules command on the toolbar. If any rule is broken, a new state icon, a broken rule with an "X" superimposed, will appear in the Status Bar indicating this condition.

Cells which do not meet the broken rule's criteria will also be immediately rendered in the Display window (shown below). The number of cells rendered is subject to the Max. Rule Violations preference (Edit, Preferences), by default set at 1000 cells.
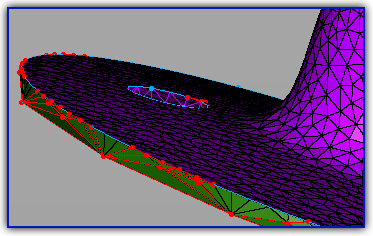
If rendering of rule violation cells becomes distracting, you can hide them quickly using the Show/Hide Rules command on the Grid toolbar. When no rules are stagnant or broken, the state area icon on the Status Bar shows the rule icon with superimposed green dot (shown below). Rules are saved with your mesh and database to the native project file (.pw).
