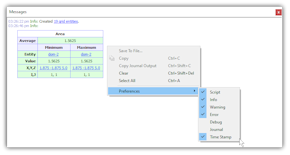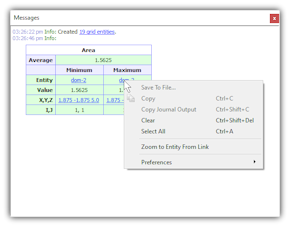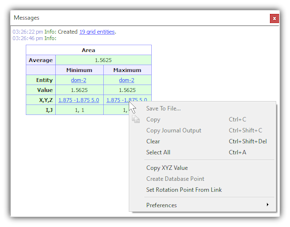Description
The Messages window is where Fidelity Pointwise provides feedback of various types during the grid generation process. By default, the Messages window lies below the Display window.

Note: Fidelity Pointwise uses a separate thread to handle the GUI. This allows the Messages window and Status Bar to be updated and the Display window to remain responsive while commands are being processed. You can learn more about multi-threading within Fidelity Pointwise by going to the Special Topics page on Parallelism.
There are six types of messages that can be written to the Messages window:
- Script: Messages of this form appear when puts statements are included in a Glyph script that has been executed.
- Info: These are general informational messages which report the results of commands. For instance, "Info: Imported 2 entities." The vast majority of messages written to the Messages window are of this type.
- Warning: These messages generally indicate a command or operation that was aborted, but the abort or other action does not adversely affect the project or Fidelity Pointwise execution. For instance, aborting from an entity deletion via a pop-up dialog listing unwanted results produces "Warning: Aborted Delete" in the Messages window.
- Error: These should be rarely seen and typically indicate a software malfunction, such as an exception. These should be reported to Cadence Design Systems immediately.
- Debug: These messages are generally related to software performance and have been implemented during development of new features. For instance, during import testing of a particular file type something like "Debug: Elapsed time: 0.652 seconds" may appear. These are turned off by default.
- Journal: These messages show what script commands are being used in the current interactive session. If you would also like these messages to be written to a Glyph script file, refer to Begin Journaling section. These are turned off by default.
Any reference to an entity or group of entities written to the Messages window is presented as a hyperlink that permits the selection of such entities in the usual way. Examples of both individual and collective hyperlinks are shown in the figure above. Refer to the to Selection Methods section for further information.
The Messages window can be closed altogether or relocated. Refer to the GUI Layout section for further information.
Note: Information messages provided in the Messages window can be very helpful in understanding the results of certain command operations. A good example is the highly automated Assemble command. When this command produces a significant number of new entities, it may take some time to determine visually what has been created. However, the results are conveniently summarized by Info messages.
Context Menu
Fidelity Pointwise also provides a menu accessed via a right mouse click anywhere in the Messages window. This menu provides access to several unique commands specific to messages. To save or copy contents of the Messages window, you need to first Select All. Then you can save all messages as a text file or copy all messages by selecting Save To File or Copy, respectively. You can even clear all messages from the Messages window by selecting Clear. An option to tailor which messages are written to the Messages window can be seen by placing your cursor over Preferences. You can also specify the types of messages written to the window via the Edit, Preferences command.
The context menu also provides additional options for hyperlinks found in the Messages window. If the hyperlink refers to an entity or group of entities, use the Zoom to Entity From Link option to quickly zoom to the those entities. Point hyperlinks offer several useful commands through the context menu. You can quickly copy the point location for use in a Point Placement frame using the Copy XYZ Value command, directly create a database point using the Create Database Point command, or set your rotation point using the Set Rotation Point From Link command.
Tip: Right-clicking on a hyperlink in the Messages window brings up several useful commands! For instance, use Zoom to Entity From Link to quickly zoom to the entities just created or use Set Rotation Point From Link to set your rotation point.