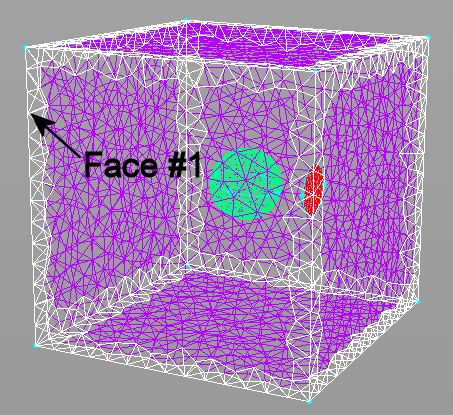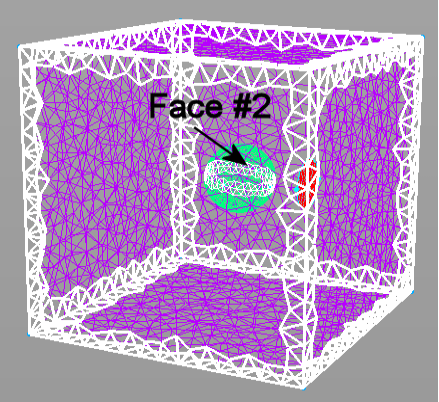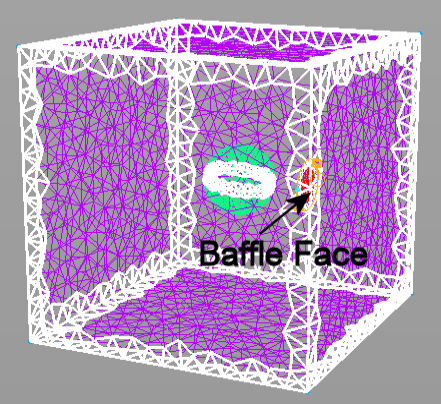Description
Assemble Special for unstructured blocks provides two tabbed approaches to block assembly. A Manual tab provides tools for selecting domains and building faces manually. An Automatic tab provides tools for selecting a large number of, or all, domains and having all closed and baffle faces assembled automatically from the selection.
Manual Tab
Manual block assembly proceeds by creating each closed or baffle face individually. Most unstructured blocks will have a single closed face. Use Create, Assemble Special, Block to open the Assemble Block panel. Pick the domain or domains in the Display window which form a single face. This command automatically overrides the Mask so that only unstructured and structured domains can be picked. When the face is complete, use Save Face to save the definition of that face and move on to the next, if necessary.
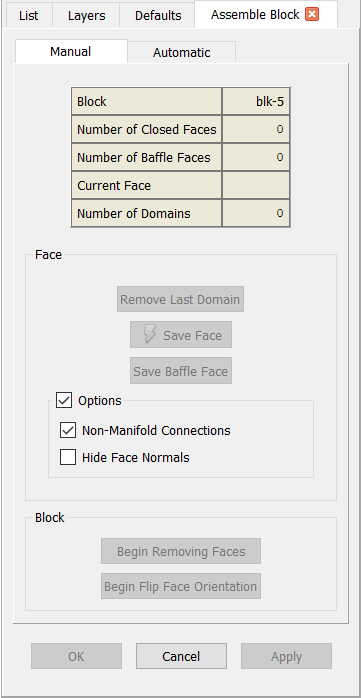
Note that when creating an unstructured block face, the Save Face command is grayed out until the face is closed. After at least one domain is selected for a face, the selection list is further filtered to only domains that are connected to the face under development and those connected domains are rendered green. The boundary of the face under construction is highlighted in orange providing a strong visual cue to where the face is incomplete. After saving a face, the face normals are rendered in the Display window. This orientation can be changed using Begin Flip Face Orientation if necessary. Use OK to save the block definition or add additional faces as necessary.
Tip: Interior faces can be also added to an existing block using the Edit, Add/Remove Faces command.
There are a number of commands available during block assembly which are described here in detail. The Face frame contains all those commands associated with the face currently under construction. Remove Last Domain deletes the previously added domain from the current face definition. This command is only available after at least one domain has been picked for the current face.
The Save Face command is used to finalize a face definition for the block under construction and move instantly to the next face definition. This command will only be available when the face under construction is closed.
The Save Baffle Face command saves the current selected domains as a baffle face. A baffle face is a non-manifold surface included in an unstructured block definition. Non-manifold means such faces can have free edges and can join another face along an edge. In other words, baffle faces can connect to closed faces, other baffle faces, or can be free floating. They are useful for representing thin surfaces and for gaining additional control over grid spacing on the interior of unstructured blocks. Note not all solvers support baffles. Therefore, always check your solver documentation before you include any baffles in your grid.
In the Options frame, the Non-Manifold Connections checkbox enables non-manifold connections to be picked during face assembly. Non-manifold domain connections are defined as three or more domains sharing the same edge. By default this checkbox is enabled. This option is available only for unstructured grids. Hide Face Normals will be available once at least a single closed face has been saved. Checking this option on will remove rendering of face normal arrows and can significantly reduce clutter the Display window.
In the Block frame, the Begin Removing Faces command is used to enter a face deletion mode to delete previously defined faces from the definition of the block. This command is only available after a face has been saved and prior to selection of any domains for the next face. Use the End Removing Faces command to remove the selected faces and end the face deletion mode.
The Begin Flip Face Orientation command initiates a picking mode during which a single face may be selected so that its orientation may be reversed. This reversal is immediate upon picking the face in the Display window. Click on End Flip Face Orientation to exit from this picking mode.
During face assembly multiple entity selection is available using the selection box in the Display window. As shown in the figure below, once a domain (the purple color shaded domain) has been selected to begin face assembly, all adjacent domains which are available to add to the face are highlighted in a green render color. Only adjacent domains are available for selection once a face is under construction.
This automatic filtering significantly reduces the pick list facilitating the selection process. Additional filtering can be imposed on domain selection dependent on turning angle between adjacent domains using the Select, Angle Limit command.
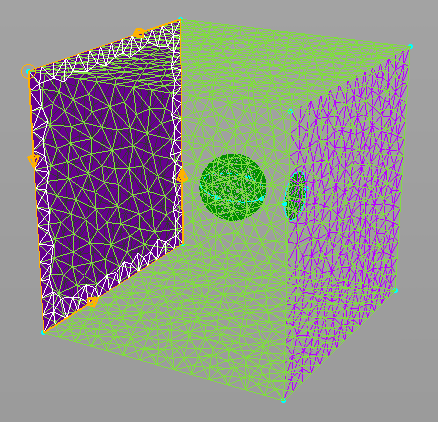
To assemble a block with multiple faces, start with the closed, outer boundary of your volume grid such as "Face #1" in the example above. As soon as "Face #1" is saved, move on to "Face #2" that contains two spherical domains. The third face is a baffle defined by a free standing domain and has to be added using the Save Baffle Face command. Once all the faces are defined, you need to initialize this block for creating a volume grid in between.
Automatic Tab
Automatic block assembly proceeds by selecting a set of or all domains in the Display window or List which form all of the possible closed and baffle faces. This command automatically overrides the Mask so that only unstructured and structured domains can be picked. Use Assemble Faces to have all possible faces in the domain selection automatically defined.

Note that when using the automated block face creation, the Assemble Faces command is grayed out until at least one domain is selected. After using Assemble Faces, all face normals are rendered in the Display window. Baffle faces do not have normals rendered since they are two-sided. Orientations of interior faces are set automatically to point into the volume between the interior faces and the outer face. Use OK to save the block definition.
There are a number of commands available during automatic block assembly which are described here in detail. The Face frame contains all those commands associated with assembling faces and how interior faces should be treated. Clear Assembly removes all of the faces defined by the Assemble Faces command and is only available after Assemble Faces has been used.
In the Options frame, the Create Baffle Faces checkbox will result in all non-closed interior faces being saved as baffle faces. This option is off by default. A baffle face is a non-manifold surface included in an unstructured block definition. Non-manifold means such faces can have free edges and can join another face along an edge. In other words, baffle faces can connect to closed faces, other baffle faces, or can be free floating. They are useful for representing thin surfaces and for gaining additional control over grid spacing on the interior of unstructured blocks. Note not all solvers support baffles. Therefore, always check your solver documentation before you include any baffles in your grid.
The Create Interior Blocks checkbox instructs Fidelity Pointwise to create additional blocks on the interior of closed interior faces. This option is off by default. Hide Face Normals will be available once at least a single closed face has been saved. Checking this option on will remove rendering of face normal arrows and can significantly reduce clutter the Display window.
In the Block frame, the Begin Removing Faces command is used to enter a face deletion mode to delete faces from the definition of the block. This command is only available after Assemble Faces has been used to generate all possible faces. Use the End Removing Faces command to remove the selected faces and end the face deletion mode.